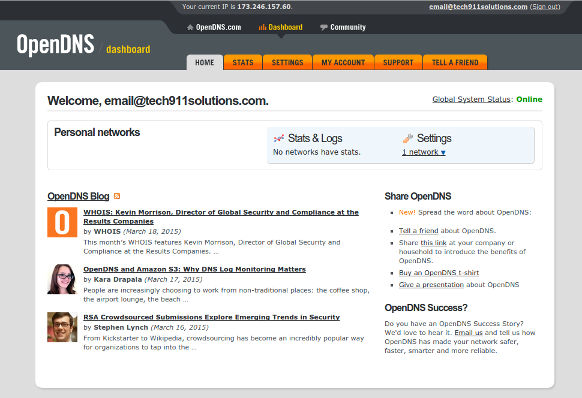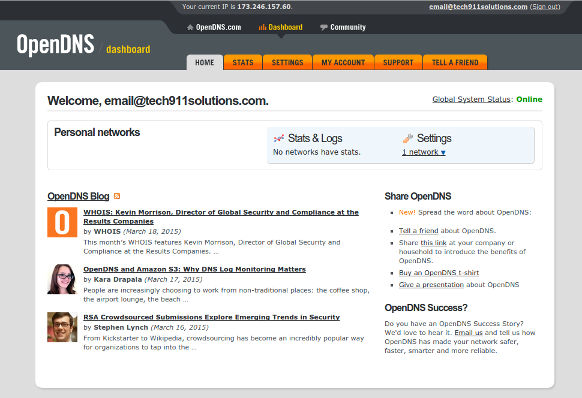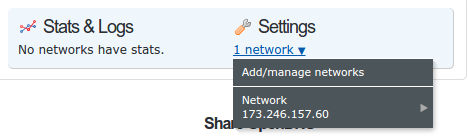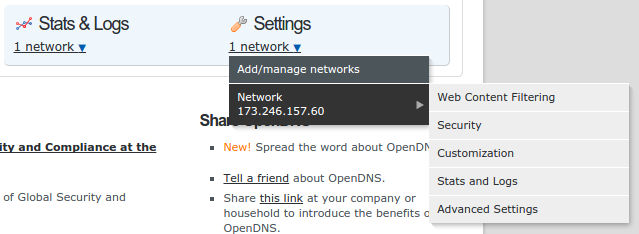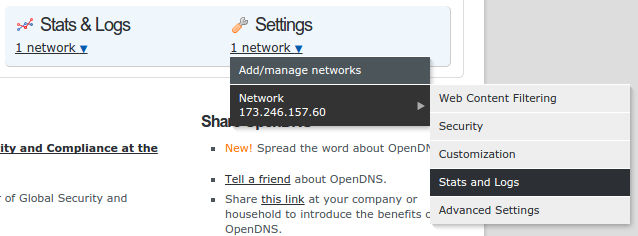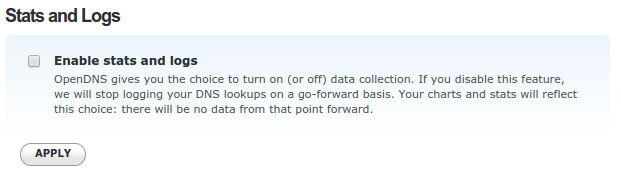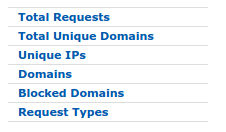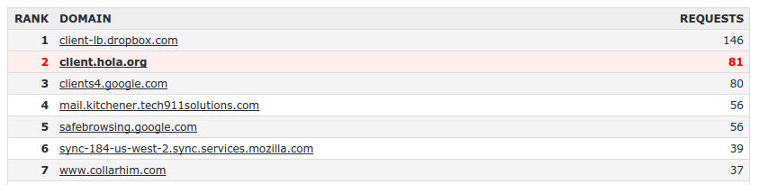5 - Statistics & Logs Guide
Return to Guides | Return Home | Previous Guide | Next Guide
This guide will give you the general rundown of the two different factors involved with statistics and logs tracking. The first part of this guide deals with making sure that the statistics and logs are enabled so that you can track where connections are being made, when, etc. The second part of this guide will give you the general run down of how to view these logs.
(PART 1 & 2) STEP 1:
Login to the OpenDNS account you wish to configure. It will bring you to a page that should bring you to your dashboard home page, which should look somewhat like this:
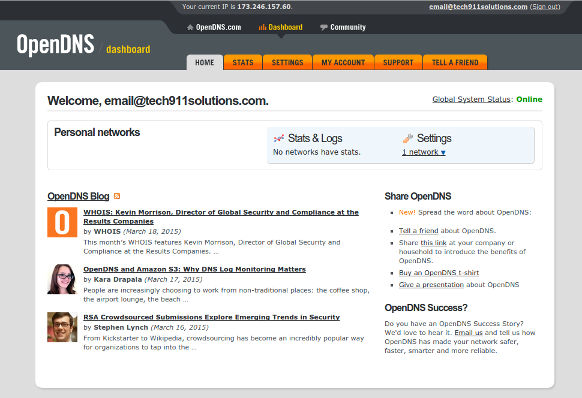
(PART 1) STEP 2:
Click on the link that says "1 network" under "Settings" in the blue box near the top right of the page. When you do, you should see this:
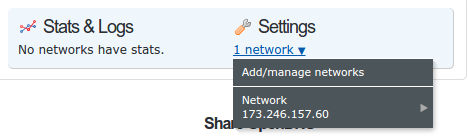
Click on the network you wish to change. You will see a sub-menu pop up, which should look like this:
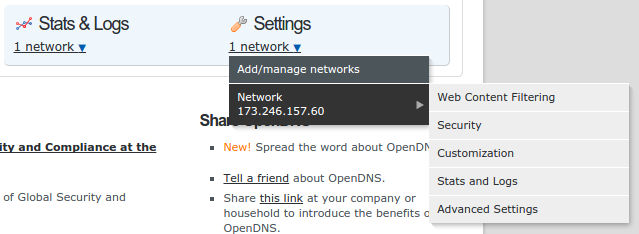
Click on "Stats & Logs" to open the page where you will be able to enable the option for stats & logs monitoring.
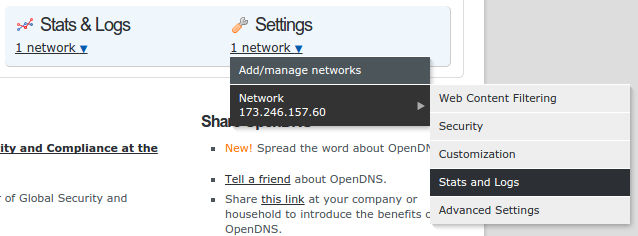
(PART 1) STEP 3:
By default, stats and logs tracking is not enabled on OpenDNS, so you in the page that comes up, you will see this by default:
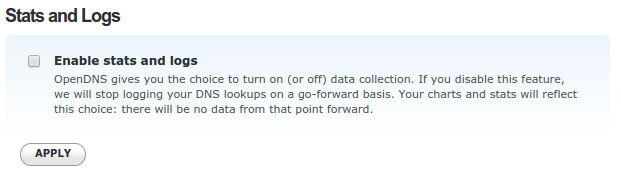
Click the "Apply" button to save the settings. When the change has been accepted, you should see a green notice above the box like so:

(PART 2) STEP 2:
From your dashboard home, click the "Stats" tab to open the statistics & logs viewer. It will be located near the top of the page, and should look like so:

There are many different ways that you can view the stats & logs information. I think the one that you may find beneficial is to click the "Domains" option from the menu on the left side. It should look like so:
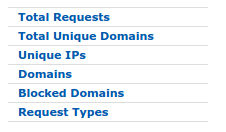
This will bring you to a page that will look something like the this:
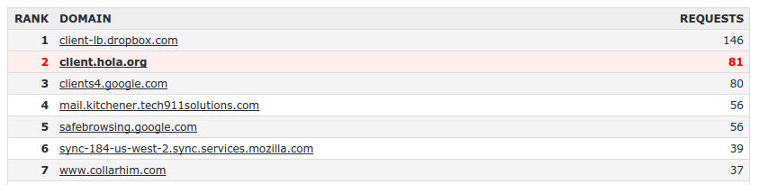
You can also choose date ranges or specific days to be able to pinpoint what was done on what days. Domains that are highlighted in red indicate a domain request that was blocked and thus was prevented from happening. The information will be displayed like so:
<Insert Image Here>
Return to Guides | Return Home | Previous Guide | Next Guide
"Daddy I love you!"
Yours Forever,
-- Your Personal Pet